
WordPressの管理画面に、
突如ログインできなくなった際の対処法です。
【もくじ】
突如ログインできなくなった
WordPressの管理画面にログインし、久しぶりに記事を書こうとしたところ、
以下の画面が表示されてしまいました。
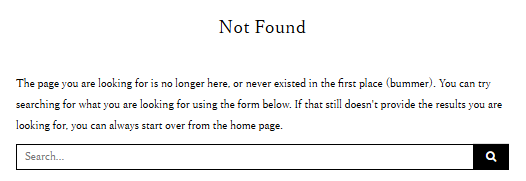
管理画面のURLは合っています。
かつ、ブログそのものにはアクセス可能です。
「ブログの立ち上げ時に、複数入れたプラグインが原因かも知れない」
そう思い、ネット検索したところ、SiteGuardプラグインの導入後に
アクセスできなくなると記載された記事を、複数発見しました。
.htaccessファイルを編集しました
ということで、.htaccessファイル(※)を編集し、事象が解決するか、試してみることにしました。
(※).heaccessファイル:Apache HTTPサーバで使用される設定ファイル。
まずは、Amazon Lightsailの管理画面から、SSH接続を行いました。
(以下画像の赤枠部分をクリックします)
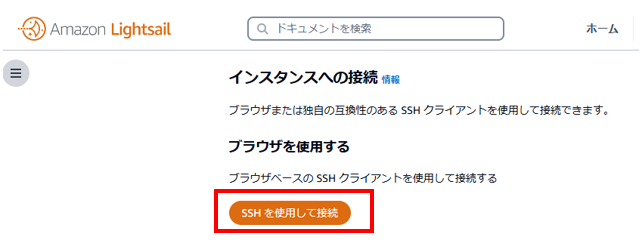
SSH接続した後は、以下のコマンドで.htaccessファイルを確認しました。
sudo nano /opt/bitnami/wordpress/.htaccessすると、SiteGuardの記述が複数ありました。
そのあと、.htaccessファイルを以下のように修正しました。
# BEGIN WordPress
<IfModule mod_rewrite.c>
RewriteEngine On
RewriteBase /
RewriteRule ^index\.php$ - [L]
RewriteCond %{REQUEST_FILENAME} !-f
RewriteCond %{REQUEST_FILENAME} !-d
RewriteRule . /index.php [L]
</IfModule>
# END WordPress上記は、WordPressが自動的に生成する.htaccessファイルの標準的な内容です。
要は、SiteGuardに関する設定を、記述内容の変更によって無効化したということです。
その後、以下のコマンドでApacheサーバを再起動しました。
sudo /opt/bitnami/ctlscript.sh restart apacheすると、先ほどの”Not Found”の記載は消え、
無事にWordPressのログイン画面がでてきました。
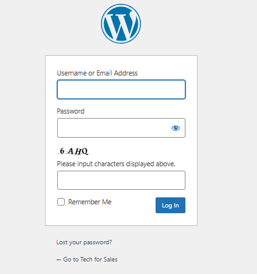
これで再度、WordPressを編集できるようになりました。
問題解決です。
プラグイン有効化の注意点
ただ、今回の事象ですが、そもそも私がSiteGuardの仕様を理解できていなかったことが原因です。
その仕様は、SiteGuardプラグインは有効化と同時にログインURLが変更されることです。
ログインURLを変更したときは、
WordPressの管理者にメールが届きます。
そのメールでログインURLを確認できるのですが、迷惑メールBOXに振り分けられ、
かつ迷惑メールBOXのメールを全消去してしまい、参照できなくなってしまいました。
SiteGuardプラグイン有効化の際は、ぜひ押さえておきましょう。
そして、WordPressの管理画面にログインできない事態を回避しましょう。